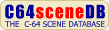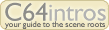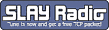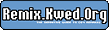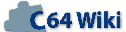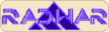Final Cartridge III Manual Project64.txt: Difference between revisions
From ReplayResources
Jump to navigationJump to search
Count Zero (talk | contribs) No edit summary |
Count Zero (talk | contribs) mNo edit summary |
||
| (2 intermediate revisions by the same user not shown) | |||
| Line 1: | Line 1: | ||
'''Final Cartridge III Manual''' | '''Final Cartridge III Manual''' | ||
text included from [ | text included from [https://project64.c64.org/hw/FC310.TXT Project64] | ||
Please check the text for credits! | Please check the text for credits! | ||
Latest revision as of 21:07, 22 July 2022
Final Cartridge III Manual
text included from Project64
Please check the text for credits!
*********
Welcome to Project 64!
The goal of Project 64 is to preserve Commodore 64 related documents
in electronic text format that might otherwise cease to exist with the
rapid advancement of computer technology and declining interest in 8-
bit computers on the part of the general population. If you would like
to help by converting C64 related hardcopy documents to electronic
texts please contact the manager of Project 64, Cris Berneburg, at
74171.2136@compuserve.com.
Extensive efforts were made to preserve the contents of the original
document. However, certain portions, such as diagrams, program
listings, and indexes may have been either altered or sacrificed due
to the limitations of plain vanilla text. Diagrams may have been
eliminated where ASCII-art was not feasible. Program listings may be
missing display codes where substitutions were not possible. Tables
of contents and indexes may have been changed from page number
references to section number references. Please accept our apologies
for these limitations, alterations, and possible omissions.
Document names are limited to the 8.3 file convention of DOS. The
first characters of the file name are an abbreviation of the original
document name. The version number of the etext follows next. After
that a letter may appear to indicate the particular source of the
document. Finally, the document is given a .TXT extension.
The author(s) of the original document and members of Project 64 make
no representations about the accuracy or suitability of this material
for any purpose. This etext is provided "as-is". Please refer to the
warantee of the original document, if any, that may included in this
etext. No other warantees, express or implied, are made to you as to
the etext or any medium it may be on. Neither the author(s) nor the
members of Project 64 will assume liability for damages either from
the direct or indirect use of this etext or from the distribution of
or modification to this etext. Therefore if you read this document or
use the information herein you do so at your own risk.
*********
The Project 64 etext of the Final Cartridge III manual with manual
supplements and user notes. Converted to etext by the Basic Bombardier.
Original hardcopies provided by John Elliot <prof@north.nsis.com>.
Many page number references were converted to section numbers. Double
single-quotes ('') were translated as single double-quotes ("). Manual
supplement changes were applied to the manual body and also appended
separately.
FC310.TXT, December 1996, etext #143.
Final Cartridge III Manual
Manual Supplements
User Notes from John Elliot
*********
A THOUGHT FROM THE ETEXTER
I find the similarities in user interfaces between the FC3 Desktop and
modern software like X-Windows, MS Windows, and the MAC OS interesting,
although I am not very familiar with the FC3, X, or MAC. How long ago
was this cartridge produced? 1987, nearly ten years ago. Some common
features are a pointer device (mouse or joystick), menu bars, windows,
dialog boxes (requesters), controls (gadgets), and the ability to drag
windows around on the screen. I wonder what software will look like ten
years from now on the possibly not-even-dreamed-of platforms! Maybe the
same windows-based interface will be preserved even if current systems
cease to exist... Only time will tell!
*********
The Project 64 etext of the Final Cartridge III manual.
*********
TABLE OF CONTENTS
COPYRIGHT .................................... i
PREFACE ...................................... ii
CONNECTING THE FINAL CARTRIDGE III ........... 1.0
WINDOWS & MENUS .............................. 2.0
INTRODUCTION
GENERAL TERMS AND TECHNIQUES ............... 2.1
USING THE POINTER .......................... 2.1.1
CLICKING AND SELECTING ..................... 2.1.2
MENUS ...................................... 2.2
INTRODUCTION ............................... 2.2.1
COMMANDS AND OPTIONS ....................... 2.2.2
WINDOWS .................................... 2.3
INTRODUCTION WINDOWS ....................... 2.3.1
GADGETS .................................... 2.3.2
SELECTING GADGETS
DRAGGING WINDOWS ........................... 2.3.3
MOVING WINDOWS IN FRONT OF OTHER WINDOWS ... 2.3.4
CLOSING WINDOWS ............................ 2.3.5
TALKING TO WINDOWS ......................... 2.3.6
REQUESTERS ................................. 2.3.7
DESKTOP ...................................... 3.0
INTRODUCTION ................................. 3.1
OPENING AND CLOSING THE DESKTOP .............. 3.2
USING THE DESKTOP ............................ 3.3
INFO ......................................... 3.3.1
DESKTOP
VERSION
SYSTEM ....................................... 3.3.2
BASIC
FINAL KILL
FREEZER
REDRAW
PROJECT ...................................... 3.3.3
NOTEPAD
DLINK
TLINK
UTILITIES .................................... 3.3.4
CLOCK ........................................ 3.3.5
TIME
ALARM
SETTINGS
CHANGING THE TIME AND THE ALARM
CHANGING THE TIME MODE
TOOLS ........................................ 4.0
CALCULATOR ................................... 4.1
INTRODUCTION ................................. 4.1.1
OPENING AND CLOSING THE CALCULATOR ........... 4.1.2
USING THE CALCULATOR ......................... 4.1.3
THE STANDARD FUNCTIONS
THE MEMORY ................................... 4.1.4
PREFERENCES .................................. 4.2
INTRODUCTION ................................. 4.2.1
OPENING AND CLOSING PREFERENCES .............. 4.2.2
FUNCTIONS .................................... 4.2.3
POINTER
SCREEN
DRIVER
VELOCITY
ACCELERATION
DEFAULT
VIEW
OK
CANCEL
DISK OPERATIONS .............................. 5.0
INTRODUCTION ................................. 5.1
OPENING AND CLOSING DISK-OPERATIONS .......... 5.2
FUNCTION SUMMARY ............................. 5.2.1
OPENING A DIRECTORY WINDOW ................... 5.2.2
BROWSING THROUGH THE DIRECTORY ............... 5.2.3
SELECTING A PROGRAM .......................... 5.2.4
SORTING A DIRECTORY .......................... 5.2.5
READING THE ERROR-CHANNEL .................... 5.2.6
RUNNING A PROGRAM ............................ 5.2.7
VALIDATING A DISK ............................ 5.2.8
SCRATCHING A PROGRAM ......................... 5.2.9
INITIALIZING A DISK .......................... 5.2.10
FAST FORMATTING A DISK ....................... 5.2.11
EMPTYING A DISK .............................. 5.2.12
RENAMING A PROGRAM ........................... 5.2.13
RENAMING A DISK .............................. 5.2.14
SEVERAL DIRECTORY WINDOWS AT THE SAME TIME
ATTENTION .................................... 5.2.15
TAPE ......................................... 6.0
INTRODUCTION ................................. 6.1
OPENING AND CLOSING TAPE ..................... 6.2
USING TAPE ................................... 6.3
BASIC PREFERENCES ............................ 7.0
INTRODUCTION ................................. 7.1
OPENING AND CLOSING BASIC PREFERENCES ........ 7.2
USING BASIC PREFERENCES ...................... 7.3
PRINTER ...................................... 8.0
INTRODUCTION ................................. 8.1
OPENING AND CLOSING THE PRINT WINDOW ......... 8.2
FUNCTION SUMMARY ............................. 8.3
PRINTERS TESTED .............................. 8.4
PRINTER CABLES ............................... 8.5
NOTEPAD ........................................ 9.0
INTRODUCTION ................................... 9.1
OPENING AND CLOSING NOTEPAD .................... 9.2
USING THE NOTEPAD COMMANDS ..................... 9.3
PROJECT ........................................ 9.3.1
NEW ............................................ 9.3.1.1
LOAD ........................................... 9.3.1.2
TLOAD .......................................... 9.3.1.3
SAVE ........................................... 9.3.1.4
TSAVE .......................................... 9.3.1.5
PRINT .......................................... 9.3.1.6
RECOVER ........................................ 9.3.1.7
QUIT ........................................... 9.3.1.8
FILE ........................................... 9.3.2
TOP OF FILE .................................... 9.3.2.1
REDRAW ......................................... 9.3.2.2
FREEZER ........................................ 9.3.2.3
SCREEN ......................................... 9.3.3
WORDWRAP ....................................... 9.3.3.1
BOLD ........................................... 9.3.3.2
LINE ........................................... 9.3.4
SPACEX ......................................... 9.3.4.1
CHARACTER ...................................... 9.3.5
SPACEX
ENTERING TEXT .................................. 9.4
EDIT FUNCTIONS
BASIC .......................................... 10.0
INTRODUCTION ................................... 10.1
ENTERING AND LEAVING THE BASIC MODE ............ 10.2
EXTENSIONS OF BASIC ............................ 10.3
SCROLLING ...................................... 10.3.1
EDIT FUNCTIONS ................................. 10.3.2
PRINTER INTERFACE .............................. 10.3.3
LOW-RESOLUTION SCREENDUMP ...................... 10.3.4
TAPE TURBO ..................................... 10.3.5
DISK TURBO ..................................... 10.3.6
PULL-DOWN MENUS ................................ 10.3.7
EXTRA BASIC COMMANDS ........................... 10.3.8
FREEZER ........................................ 11.0
INTRODUCTION ................................... 11.1
HOW TO START AND STOP THE FREEZER .............. 11.2
USING THE FREEZER .............................. 11.3
SUMMARY FREEZER COMMANDS ....................... 11.4
BACKUP ......................................... 11.4.1
GAME ........................................... 11.4.2
COLORS ......................................... 11.4.3
PRINT .......................................... 11.4.4
RESET .......................................... 11.4.5
EXIT ........................................... 11.4.6
THE MONITOR .................................... 12.0
INTRODUCTION ................................... 12.1
HOW TO START AND LEAVE THE MONITOR ............. 12.2
GENERAL TERMS AND TECHNIQUES ................... 12.3
PROMPT ......................................... 12.3.1
MEMORY REPRESENTATION .......................... 12.3.2
SCROLLING ...................................... 12.3.3
CHANGING ....................................... 12.3.4
BANK SWITCHING ................................. 12.3.5
MODES .......................................... 12.3.6
SWITCHING BETWEEN MODES
KINDS OF COMMAND ............................... 12.3.7
FUNCTION KEYS .................................. 12.3.8
SUMMARY MONITOR INSTRUCTIONS ................... 12.4
REMARKS ........................................ 13.0
INTRODUCTION ................................... 13.1
REMARKS ON THE FREEZER ......................... 13.2
BACKUP ......................................... 13.2.1
PRINT .......................................... 13.2.2
GAME ........................................... 13.2.3
REMARKS ON THE DESKTOP ......................... 13.3
REMARKS ON THE RESET ........................... 13.4
REMARKS ON BASIC ............................... 13.5
PACKER
REMARKS ON MICE ................................ 13.6
REMARKS ON THE DISK TURBO ...................... 13.7
COPYRIGHT [i]
The Final Cartridge III is a product of Riska B.V. Home & Personal
Computers. Copyright: E. Th. van de Enden.
All rights reserved.
No part of the Final Cartridge III or this manual may be reproduced,
stored in a retrieval system, or transmitted in any form or by any
means, electronic, mechanical, photocopying, recording and/or
otherwise, without the prior written permission of Risks B.V. Home &
Personal Computers.
Riska B.V. Home & Personal Computers will not be held responsible for
any damage caused to any equipment due to misuse of their products.
Every care should be taken to ensure that the the FinalCartridge III
and any associated hardware (i.e., Centronics printer cable) are used
correctly.
The information in this manual has been reviewed and is believed to be
reliable. No responsibility, however, is assumed for inaccuracies.
The material in this manual is for information purposes only, and is
subject change without notice.
Riska B.V. Home & Personal Computers reserve the right to make any
modifications to this manual and/or the Final Cartridge III.
Idea & realization Wil Sparreboom
Desktop and menus: Gerard van Assem
Marc Derksen
Tools, freezer, fastloader and printer interface: Uwe Stahl
Supporting Software: Wil Sparreboom
Board design and logic by: Ton Peters
Jacques van Schajik
Manual by: Patrik Mast
.----------------------------------------.
| DESKTOP V1.0 |
| |
| Software: |
| Gerard van Assem Marc Derksen |
| Wil Sparreboom |
| |
| Hardware: |
| T. Peters J. van Schajik |
| .----------. |
| Developed in 1987 | CONTINUE | |
| All Rights Reserved `----------' |
`----------------------------------------'
PREFACE [ii]
The Final Cartridge III is a development of Riska B.V. Home & Personal
Computers.
The Final Cartridge III which consists of 64K bytes in machine-code,
offers many additional features apart from the DESKTOP, for example:
1. Many useful toolkit commands.
2. Easy to use disk commands.
3. 24K bytes extra memory in BASIC.
4. A tape turbo which loads and saves TEN TIMES faster.
5. A disk turbo which loads FIFTEEN TIMES faster, and saves SEVEN
TIMES faster.
6. A built-in machine language monitor.
7. A disk monitor.
8. A Centronics printer interface to produce listings and high-
resolution graphic screen dumps.
9. A built-in sprite killer.
10. A reset switch, which will enable you to regain control of your
computer at any time, and an OLD command, which restores your
BASIC program back after a reset or NEW.
11. A freezer facility which:
- will dump programs to tape or disk.
- allows you to pause a program.
- allows you to make screen dumps, including even sprites.
12. A built-in Notepad, enabling you to keep notes or create short
documents.
The user interface, the windows and pull-down menus are based on ideas
applied in the Apple Macintosh and the Commodore Amiga.
[ Two screen shots of windows omitted, each with multiple overlapping
windows. Left contains menu system with UTILITIES menu open; TAPE,
Preferences, and Basic Preferences requesters; also Calculator. Right
has MENU bar; Disk Operations and TAPE requesters; three disk
directory windows: VIZAWRITE 1, OXFORD PASCAL, SUPERBASE. ]
CONNECTING THE FINAL CARTRIDGE III [1.0]
!!! ATTENTION !!!
Be sure you always turn off the computer before connecting or
disconnecting the Final Cartridge III.
COMMODORE 64
Plug in the Final Cartridge III into the cartridge port of your
computer (right hand side as you look from the front) with the LABEL
UP. Turn on the computer and other peripherals as normal.
COMMODORE 128
Plug the Final Cartridge III into the cartridge port of your computer
(right hand side as you look from the front) with the LABEL UP. Turn
on the computer and other peripherals as normal. Your Commodore 128
will now boot up on Commodore 64 mode.
By pressing the reset button on the Final Cartridge III you enter the
Commodore 64 mode. If you press the reset button on the Commodore
128, you enter the Commodore 128 mode. So it's not necessary to
remove the Final Cartridge III if you want to use the Commodore 128
mode or CP/M mode.
If you turn on the computer with the Final Cartridge III inserted, it
will go to desktop. This is described in DESKTOP.
If you want to work directly in BASIC, just hold down the <RUN/STOP>
button while you turn on your computer.
If you don't get any message, and after pressing the reset button you
still see nothing, then the Final Cartridge Ill is probably not
correctly connected with the computer.
With older types of computers it Is sometimes necessary to press the reset
button (perhaps with the <RUN/STOP> or the <C=> key down) on the
cartridge to start the Final Cartridge III.
!!! ALSO SEE THE CHAPTER REMARKS !!!
WINDOWS & MENUS [2.0]
INTRODUCTION
Most facilities of the Final Cartridge III are supported by Windows &
Menus. As not everybody will know everything about these subjects, we
first explain some general things. Those who are not familiar with
these subjects shoud read this chapter first.
GENERAL TERMS AND TECHNIQUES [2.1]
USING THE POINTER [2.1.1]
You use the pointer, the small arrow on the display, to point at
subjects you want to select. Moving the joystick/mouse moves pointer.
It is also possible to simulate the joystick with the using the
keyboard (<Fl> : up; <F3> : down; <F5> : left; <F7> : right <C=> :
fire button) Although the Final Cartridge III supports joystickports,
we suggest you use joystickport 2. Unfortunately we can't do anything
about the fact that some mice lock the keyboard This is a hardware
failure of the mouse), so it's sometimes necessary disconnect the
mouse.
If the pointer doesn't move the way you want or doesn't have thee you
like, you can always change these settings using the Preferences tool.
This is explained in Tools.
CLICKING AND SELECTING [2.1.2]
Most commands of the FinalCartridge III are chosen by pointing at it
on the screen and pushing the fire button of the joystick or the mouse
This is called clicking.
Choosing a command by pointing at it and clicking is called selecting.
MENUS [2.2]
INTRODUCTION [2.2.1]
For most tools, there are menus that list choices you can make.
At the top of the screen you can find this menu bar:
.--------------------------------------------------------------.
| INFO SYSTEM PROJECT UTILITIES CLOCK DESKTOP V1.0 |
`--------------------------------------------------------------'
In this menu bar are titles of menus, which you can choose at this
moment.
To browse through the menus, just hold down the fire button while move
the pointer down along the menu bar. Without choosing an item, you
get a look at the menu items that are available.
In some menus. not all menu items are available at all times. Menu
items that you cannot choose appear as ghost items.
To choose one of the items you have to point at it (while keeping the
fire button down). When the item you want to choose is highlighted
you release the fire button.
COMMANDS AND OPTIONS [2.2.2]
In menus, there are two kinds of items. Commands are items that you
choose to perform an action. One example of a command is the
calculator item in the utilities menu. You choose calculator to
perform some calculations.
Options are choices that persist until you choose other, mutually
exclusive, options. An example of an option is TIME in the clock menu
(As long as TIME remains selected, the time is displayed in the menu
bar). Options you've chosen are indicated by check marks to the right
of the menu items.
WINDOWS [2.3]
INTRODUCTION WINDOWS [2.3.1]
A window is a small screen that appears within the screen (a newly
opened window appears in front of any other windows with which it
overlaps).
You even have the possibility to open several windows. But while all
the windows in the screen can display information, only one window can
accept information from you at a time. This window is called the
selected window. To select a window, point anywhere within the window
and click the fire button. You can recognize the selected window,
because it is the upper window.
[ Screen shot of multiple overlapping windows omitted. DESKTOP with
menu bar; Preferences, Basic Preferences, TAPE, Clock Settings, and
Disk Operations requesters; also Calculator. ]
GADGETS [2.3.2]
You move windows, close windows, etcetera with windows with the help
of gadgets. You also use gadgets to communicate with the utilities.
Here are some common gadgets found in windows:
Close gadget To close a window
To-back gadget To move windows behind other windows
String gadget To enter text
Toggle gadget To select options
You can find several of these gadgets in this picture.
[ calculator diagram with close-window gadget in upper-left corner and
to-back gadget in upper-right corner omitted. See section 4.1 for an
ascii-art rendition. ]
Windows can contain all, some, or none of these gadgets. In addition,
windows can contain other gadgets needed for a particular utility. For
example, in the calculator window, each of the calculator's
"buttons" is a gadget.
SELECTING GADGETS
You can select a gadget by pointing at it and clicking. Toggle
gadgets you select are highlighted. If by accident you select a wrong
gadget you need to remove the pointer from the gadget, while keeping
the fire button down, after which you can release the fire button.
DRAGGING WINDOWS [2.3.3]
You drag a window by pointing any where in the window's drag bar,
holding down the fire button, and moving the pointer. When you do so,
you see four marks that suggest the corners of the window. By
releasing the fire button you place the window.
.------+==========================.
| TAPE | =========================| [ horizontal lines ]
`------+=========================='
MOVING WINDOWS IN FRONT OF OTHER WINDOWS [2.3.4]
When windows overlap, one window appears in front of the others.
To move a window in front of other windows, you select the window.
This window appears in front of the others, and is also active.
To move a window behind another, you select the to-back gadget of the
window you want to move. Now this window appears at the back, and the
window in front is automatically selected.
.----------.
| .---. | [ two overlapping squares in a square ]
| | .---. |
| `- | | |
| `---' |
`----------'
[2.3.5] CLOSING WINDOWS
To close a window, you select the close gadget. You can find this
gadget in most windows in the upper left-hand corner.
.--------.
| .----. | [ concentric squares ]
| | [] | |
| `----' |
`--------'
TALKING TO WINDOWS [2.3.6]
When a utility needs a name, for example the name and ID of the disk
you want to format, you have to use a string gadget. These gadgets
have a cursor you can use to enter the name. To activate a string
gadget you have to click when the pointer is inside the gadget. If
you click outside the gadget the cursor disappears, and the gadget is
no longer selected. To select the gadget again, point at it and
click.
REQUESTERS [2.3.7]
Sometimes it is necessary to make some inputs or to perform an
important operation. This is done with requesters. For example, if
you want to format a disk, a requester appears with options to
continue or cancel the format command. You can see such a requester
here:
.-------------------------------------.
| W A R N I N G: | [ overlapped window omitted ]
| This command destroys |
| all information on the disk |
| .-------------. .-------------. |
| | F O R M A T | | C A N C E L | |
| `-------------' `-------------' |
`-------------------------------------'
Just after you respond to a requester, it disappears and the computer
performs its operation. To respond to a requester, use the gadget or
gadgets it provides. Mostly there is a gadget to continue the action,
and a gadget to cancel the action.
.-------------------------------------.
| W A R N I N G: |
| You are now leaving |
| the DESKTOP |
| .-------------. .-------------. |
| | B A S I C | | C A N C E L | |
| `-------------' `-------------' |
`-------------------------------------'
DESKTOP [3.0]
INTRODUCTION [3.1]
Desktop is the most important part of the Final Cartridge III desktop
you can exit to BASIC, the freezer, etc.
OPENING AND CLOSING THE DESKTOP [3.2]
There are five ways to open the desktop:
1. Just turn on the computer with the Final Cartridge III inserted
(always).
2. Select the Item desktop from the system menu in BASIC.
3. In BASIC you can type the command DESKTOP.
4. From BASIC you reset the computer while holding down the <C=>
5. Select the item DESKTOP in the exit menu of the freezer.
To reset the desktop, press the keys <CTRL> & <SHIFT> & <SHIFT>
simultaneously.
You can leave the desktop by going to BASIC, the freezer, etc.
USING THE DESKTOP [3.3]
The commands in the desktop are chosen by pull-down menus. You can
this menu bar in desktop:
.--------------------------------------------------------------.
| INFO SYSTEM PROJECT UTILITIES CLOCK DESKTOP V1.0 |
`--------------------------------------------------------------'
We discuss all the commands in the way they are displayed in the
menus.
INFO [3.3.1]
In this menu are commands that will show some information about the
Final Cartridge III.
DESKTOP
This command will open a requester that will show the names of the
designers of the Final Cartridge III.
VERSION
This command will open a requester that will show the version number
various parts of the Final Cartridge III.
SYSTEM [3.3.2]
In this menu you can find some system commands.
BASIC
This command will close the desktop and go to BASIC, after you have
responded to a requester. All BASIC extensions are described in
chapter BASIC.
FINAL KILL
This command will disable the Final Cartridge III. You can see that
by the LED on the cartridge being turned off.
FREEZER
This command will activate the freezer From there you can, among other
things, make screendumps. You can continue Desktop by leaving the
freezer with the Exit Run command. All freezer commands are described
in the chapter FREEZER.
REDRAW
This command will redraw the screen, so that you can see all the
windows that are displayed.
PROJECT [3.3.3]
In this menu you can find some projects you can start.
NOTEPAD
This command will open the notepad. The notepad is described in the
chapter TOOLS.
DLINK
This command will start future extentions from diskette.
TLINK
This command will start future extensions from cassette.
UTILITIES [3.3.4]
In this menu you can find several utilities. The utilities are
described in the chapter TOOLS.
CLOCK [3.3.5]
In this menu you can find some commands in order to use the clock.
TIME
This option will display the time in the menu bar. If you select the
option again, the time disappears.
ALARM
With this option you can set the alarm on and off. If the alarm is
on, at the time you have set, it stays on until you turn it off. To
stop the alarm from ringing you have to press any key.
SETTINGS
This command will open the clock settings window. This window, shown
below, is divided into two parts: the left one is for the time, the
right one is for the alarm.
CHANGING THE TIME AND ALARM
You can change the time and the alarm in exactly the same way. You
first select the two digits you want to change, the first two for the
hours and the last two for the minutes, and then you select the up or
down gadgets. If you want to use the new time, select the use gadget.
CHANGING THE TIME MODE
You can also change the time mode. By selecting the time mode gadget,
just behind the minutes, you can choose between 12 or 24 hours mode.
TOOLS [4.0]
In this part we will discuss the following tools:
CALCULATOR
PREFERENCES
DISK OPERATIONS
TAPE OPERATIONS
BASIC PREFERENCES
PRINTER SETTINGS
NOTEPAD
CALCULATOR [4.1]
.---+---------------------------+---.
| | Calculator GX 2.0i ===== | |
+---+---------------------------+---+
| 0 |
+-----+-----+-----+-----+-----+-----+
| | 7 | 8 | 9 | / | MC |
| +-----+-----+-----+-----+-----+
| | 4 | 5 | 6 | X | MR |
+-----+-----+-----+-----+-----+-----+
| C | 1 | 2 | 3 | - | ME |
+-----+-----+-----+-----+-----+-----+
| AC | 0 | . | = | + |
`-----+-----+-----+-----+-----+-----'
INTRODUCTION [4.1.1]
The calculator is a standard four-function calculator you can use to
add, subtract, multiply, and divide numbers. It also has a memory.
You can enter the data using the pointer or the keyboard.
OPENING AND CLOSING THE CALCULATOR [4.1.2]
You can open the calculator by selecting calculator from the utilities
menu. When you do, a window for the calculator appears.
You can close the calculator window by selecting the close gadget in
the upper left-hand corner of the calculator window.
USING THE CALCULATOR [4.1.3]
In the calculator window, each of the calculator's "buttons"
is a gadget. When the calculator window is selected, there are two
ways in which you can "press a button":
1. Select the gadget.
2. Type the characters shown in the gadget.
These are the characters you have to type:
Key Gadget Function
+ + Addition
- - Subtraction
/ :- Divide
* X Multiply
= or <RETURN> = Calculate
E ME Memory Enter
c MC Memory Clear
R MR Memory Recall
<CLR/HOME> C Clear
<SHIFT> & <CLR/HOME>
<INSERT/DEL> AC All Clear
. or , . Decimal Point
THE STANDARD FUNCTIONS
To get to know the standard functions, you can type the following
examples:
Enter: Screen:
AC 0
4 4
+ 4
96 96
= 100
AC 0
999 999
: 999
3 3
= 333
AC 0
1000 1000
+ 1000
- 1000
750 750
= 250
THE MEMORY [4.1.4]
To get acquainted with the use of the memory, you can type the
following example:
Enter: Screen:
AC 0
MC 0
7.25 7.25
+ 7.25
6.25 6.25
+ 13.5
8.5 8.5
= 22
ME M 22
: M 22
4 M 4
= M 5.5
MR M 22
: M 22
3 M 3
= M 7.33333334
PREFERENCES [4.2]
INTRODUCTION [4.2.1]
Preferences is a utility that allows you to see and change many of the
settings of your Final Cartridge Ill.
OPENING AND CLOSING PREFERENCES [4.2.2]
You can open preferences by selecting it in the utilities menu.
You can close preferences by selecting the OK or cancel gadget.
FUNCTIONS [4.2.3]
Using preferences you can change:
The screen colors
The pointer colors
The pointer speed
The pointer acceleration
The driver port
The driver
POINTER
You can change the colors of the pointer by selecting the up or down
gadgets at COLOR 1 (for the inside color of the pointer) or at COLOR 2
(for the outside color of the pointer). You can change the colors by
ascending or descending.
SCREEN
You can change the colors of the screen in exactly the same way as
described at pointer. COLOR 1 is the foreground color, COLOR 2 is the
background color.
DRIVER
You can change the joystick port, by selecting the corresponding
gadget. You can also choose between a joystick or a mouse driver by
selecting its corresponding gadget.
VELOCITY
The three settings for VELOCITY allow you to change the velocity of
the pointer.
ACCELERATION
The three settings for ACCELERATION allow you to change the
acceleration of the pointer.
DEFAULT
If you want to see the default settings, select DEFAULT.
VIEW
To examine your settings you select VIEW. The new settings will be
active until you release the fire button.
OK
If you like the new settings just select OK to accept them. The
preferences window is automatically closed.
CANCEL
If you want to return to the old settings, just select CANCEL. The
preferences window is automatically closed.
DISK OPERATIONS [5.0]
INTRODUCTION [5.1]
The disk-operations window offers you the possibility to execute
several commands on your disk, such as scratching a program or
renaming it.
OPENING AND CLOSING DISK-OPERATIONS [5.2]
You can open disk-operations by selecting disk from the utilities
menu.
You can close disk-operations by selecting the close gadget in the
upper left-hand corner of the disk-operations window.
FUNCTION SUMMARY [5.2.1]
The disk-operations window offers you the possibility to:
Rename a program
Run a program
Rename a disk
Fast format a disk
Empty a disk
Initialize a disk
Validate a disk
Scratch aprogram
View directories (up to three at the same time! )
OPENING A DIRECTORY WINDOW [5.2.2]
You can examine the directory by selecting one of the three DIR
gadgets. (If you own two disk-drives, first select the right device
number before you select the DIR gadget.) By choosing the DIR gadget
from the disk-operations window, you open a window for the directory.
At first the name of the new window is LOADING DIRECTORY, but after
the directory has been loaded the name of the disk will appear as the
name of the window.
To read a new directory in an already opened window, select the read
gadget in the right bottom corner of a directory window.
.---+--------------------------+---.
| | Disk Operations ======== | |
+---+---+-------+-------+------+---+
| DIR 1 | DIR 2 | DIR 3 | READ |
| 8 | 9 | 8 | 9 | 8 | 9 | STATUS |
+-----+-+-------++------+--+-------+
| RUN | VALIDATE | SCRATCH | |
+-----+------+---+---------+ D O |
| INITIALIZE | FAST FORMAT | |
+-------+----+---+---------+-------+
| EMPTY | RENAME | CHANGE DISKNAME |
+-------+-+------+-----------------+
| STATUS: | 00.OK.00.00 |
+---------+------------------------+
| FROM: | |
+---------+------------------------+
| TO: | |
`---------+------------------------'
.---+--------------------------+---.
| | WORLD CLASS | |
+---+--------------------------+---+
| 1 WORLD CLASS |
| 37 S |
| 5 RNG |
| 7 DMO |
| 51 LCODE |
| 1 VCODE |
| 7 PRNT |
| 49 E |
| 46 EDITOR |
| 2 ML |
+----------------------------------+
| .-------. .-------. |
| | v | D I R 1 | ^ | |
| `-------' `-------' |
`----------------------------------'
BROWSING THROUGH THE DIRECTORY [5.2.3]
If the directory is larger than the window can show, you can browse
through the directory by selecting the up or down gadgets.
SELECTING A PROGRAM [5.2.4]
You select a program by pointing to it and clicking. This program is
also highlighted.
SORTING A DIRECTORY [5.2.5]
With the Final Cartridge III it is possible to sort a directory. You
can do this by following the next steps: open a directory window (1)
in which you select the sort gadget. If you now select a program (2)
you can by using the up or down gadgets move the program to another
place. If it's on the place you like (3), select another program to
move until all programs are placed in the way you like. You can even
add an empty line in the directory. This is done by selecting the
program directly above where you want to insert the line (4,5). After
the whole directory is sorted you select again the sort gadget, after
which a requester is opened to ask if you're sure to place the new
directory on the disk (6). If you are, the directory is written on
the disk (7).
READING THE ERROR-CHANNEL [5.2.6]
If you select the toggle gadget READ STATUS, the status of the disk-
drive will be displayed after all the disk-operations you perform.
RUNNING A PROGRAM [5.2.7]
You can run a program by using the following steps. First you select
the program you'd like to run. Now you select the RUN gadget, and
then you select the DO gadget, to execute the command. After you
respond to the opened requester, the program is loaded using the disk
turbo and run automatically.
VALIDATING A DISK [5.2.8]
You select the right disk-drive on the active DIR gadget. Now you
select the VALIDATE gadget, and then you select the DO gadget to
execute the command.
If there's no active DIR gadget, drive 8 is chosen.
SCRATCHING A PROGRAM [5.2.9]
You select the program you want to scratch. Now you select the SCRATCH
gadget, and then you select the DO gadget to execute the command.
INITIALIZING A DISK [5.2.10]
You select the INITIALIZE gadget, and then you select the DO gadget to
execute the command.
If there's no active DIR gadget, drive 8 is chosen.
FAST FORMATTING A DISK [5.2.11]
You put the disk to be formatted into your disk-drive. Now select the
FAST FORMAT gadget. Then select the FROM string gadget to enter the
name and ID of the diskette. Finally select the DO gadget to execute
the command.
EMPTYING A DISK [5.2.12]
Put the disk you want to empty into your disk-drive. Now select the
EMPTY gadget. Then select the FROM string gadget to enter the name of
the diskette. Finally select the DO gadget to execute the command.
RENAMING A PROGRAM [5.2.13]
First select the program you want to rename. Now select the gadget
called RENAME, and the name of the program appears in the string
gadget FROM. In the FROM gadget you can see the name of the program as
it is called now. By selecting the TO gadget you can change the name.
Finally you have to select the DO gadget to execute the command.
RENAMING A DISK [5.2.14]
Put the disk to be renamed into your disk-drive. Now select the
RENAME DISK gadget, after which the name of the disk appears in the
gadget. In the FROM gadget you can see the name of the disk as called
now. By selecting the TO gadget you can change the name. Finally you
have to select the DO gadget to execute the command.
SEVERAL DIRECTORY WINDOWS AT THE SAME TIME
The possibility to open several directory windows at the same time
made for the following application: by opening several directory
windows at the same time, you can examine and compare directories of
different disks. If you want more directory windows on the screen,
select another DIR gadget to open the corresponding directory window.
ATTENTION [5.2.15]
If you work with more directories, you can only perform commands on
the directory indicated by the active DIR gadget.
To read a new directory in a window already opened, select the DIR
gadget every directory window has.
TAPE [6.0]
INTRODUCTION [6.1]
Using this window, you can load a program from tape.
OPENING AND CLOSING TAPE [6.2]
You can open tape by selecting tape from the utilities menu.
.---+------------------+---.
| | T A P E ======== | |
+---+------------------+---+
| .------. .------. |
| | SLOW | LOAD | FAST | |
| `------' `------' |
`--------------------------'
You can close tape by selecting the close gadget in the upper left-
corner of the tape window.
USING TAPE [6.3]
The tape window offers you two gadgets to load tape programs:
SLOW to load a tape program at normal speed;
FAST to load a program using the built-in turbo.
BASIC PREFERENCES [7.0]
INTRODUCTION [7.1]
In this window you can change settings that are useful in BASIC, such
as key repeat. These settings are only active in BASIC.
OPENING AND CLOSING BASIC PREFERENCES [7.2]
You can open basic preferences by selecting basic preferences from the
utilities menu.
You can close basic preferences by selecting the close gadget in the
upper left-hand corner of the basic preferences window.
USING BASIC PREFERENCES [7.3]
Basic preferences offers you several gadgets to change the following
settings:
KEYBOARD CLICK
By selecting this option, every time you press a key you will hear a
click.
KEY REPEAT
This option will make all keys repeat.
CURSOR BLINK
Selecting this option you disable the cursor blink.
DEFAULT DEVICE
Here you can choose your default device number.
BORDER COLOR
Here you can choose the border color you want.
NUMERIC KEYPAD
If you disable this option, you can't use the numeric keypad of the
Commodore 128.
PRINTER [8.0]
INTRODUCTION [8.1]
Uing the printer window, you have the ability to make screendumps.
Before you make a screendump, you can change the type of the printer,
interface, print direction, etc. All these possibilities are offered
by the print window.
OPENING AND CLOSING THE PRINT WINDOW [8.2]
You can open the print window by selecting Settings in the Print menu
of the freezer.
.---------------------------------------------------------------.
| DESKTOP PRINTER SELECTIONS RUN STOP=ABORT PRINTING |
| .-------------. .-----+----. |
| INTERFACE | Commodore | | YES | NO | COLORS |
| | Centronics | +-----+----+-. |
| | RS-232 | | SIDEWAYS | PRINTING |
| `-------------' +------------+ |
| .------------------. | INVERT | PICTURE |
| TYPE | CBM Compatible | +-------------------. |
| | EPSON Compatible | | 1 2 3 4 5 6 7 8 9 | HORIZONTAL/ |
| | NEC P Series | | 1 2 3 4 5 6 7 8 9 | VERTICAL SIZE |
| `------------------' `-------------------' |
| GRAPHICS MODE |
| .-------------------+-----------------. |
| 8 PINS | Single Density | Single Density | |
| | Double Density | Double Density | |
| | High Speed, DD | | |
| .--------. | Quadruple Density | CRT Graphics II | .--------. |
| | PRINT | | CRT Graphics | | | EXIT | |
| `--------' | CRT Graphics II | Triple Density | `--------' |
`------------+-------------------+-----------------+------------'
You close the print window by selecting the exit gadget.
FUNCTION SUMMARY [8.3]
Using the print window, you can change the following settings:
INTERFACE ........................... 8.3.1
TYPE ................................ 8.3.2
PICTURE ............................. 8.3.3
COLORS .............................. 8.3.4
PRINTING ............................ 8.3.5
HORIZONTAL / VERTICAL SIZE .......... 8.3.6
GRAPHICS MODES 8/24 PINS ............ 8.3.7
EXIT ................................ 8.3.8
PRINT ............................... 8.3.9
!!ABORT PRINTING!! .................. 8.3.10
SPECIAL ............................. 8.3.11
Using these settings you can adjust the Final Cartridge III to your
printer. We already examined some printers, which are listed below.
INTERFACE [8.3.1]
Using the gadgets you can choose between:
Commodore The screendump is transmitted using the serial cable to
the printer.
Centronics The screendump is transmitted using a parallel cable to
a Centronics printer.
RS-232 The screendump is transmitted using a parallel cable to
a serial printer. See the chapter remarks!
TYPE [8.3.2]
Using the gadgets you can choose between:
CBM Compatible The screendump is made using Commodore control
codes.
EPSON Compatible The screendump is made using EPSON control
codes.
NEC P Series The screendump is made using special NEC
control codes.
PICTURE [8.3.3]
By selecting the inverse gadget you can print the screendump inverse.
COLORS [8.3.4]
Using this gadget you can choose if you want the screendump in black &
white or in colors on your color-printer.
PRINTING [8.3.5]
Using this gadget you can print a screendump in the normal horizontal way
or sideways.
You can choose this option if your screendump wouldn't fit on the
paper in the normal way.
HORIZONTAL / VERTICAL SIZE [8.3.6]
Using these gadgets you can change the horizontal and vertical size of
the screendump. This way you can make small and large screendumps.
The numbers are proportions, so if you use 2 instead of 1 your
screendump will be twice as big. Attention!!! Selecting between
different graphics modes also changes the size of the screendump.
If your screendump is too large for normal printing, then you have to
choose printing sideways.
GRAPHICS MODES 8/24 PINS [8.3.7]
Using these gadgets you can choose the graphics mode of your printer.
The left column is for 8-pin printers, and the right one is for 24-pin
printers. Not every printer has all the modes; if you want to see
which modes your printer has, you can verify this in our printer
manual. There you can also find a detailed description of the graphics
modes.
Using different graphics modes you can change the density of your
printer. Density is usually expressed in dots/inch. The greater
density you want, the longer the printing will take.
The different modes supported by the Final Cartridge III are:
Single Density This uses 60 dpi, 8 or 24 pins.
Double Density This uses 120 dpi, 8 or 24 pins.
Triple Density This uses 180 dpi, 24 pins.
Quadruple Density This uses 240 dpi, 8 pins.
High Speed, DD This uses 120 dpi, but at normal speed (they skip
half of the dots).
CRT Graphics This uses 80 dpil 8 pins.
CRT Graphics II This uses 90 dpi, 8 or 24 pins.
EXIT [8.3.8]
Using this gadget you will leave the print window and return to the
desktop.
PRINT [8.3.9]
Using this gadget, you give the command to print using your settings.
You can continue after the printing has stopped.
!!ABORT PRINTING!! [8.3.10]
You can abort the printing process by pressing the <RUN/STOP> button
on your Commodore. This will stop the output of data to your printer.
However, printers which have a buffer may continue for some time.
SPECIAL PRINTER FUNCTIONS [8.3.11]
Normally spoken you can control the printer from the printer window,
but by Poking some values in memory location $DC0C (hexadecimal)
several special functions can be used. Of course you have to type
these values before you load the program where you want to make a
screendump from. If you don't want to use these special functions, you
don't have to POKE. The values that perform the special functions are
described below.
POKE $DC0C,$FF No Centronics check.
Normally spoken the Final Cartridge III always looks for a Centronics
printer, but by Poking $FF into $DC0C you disable that check.
POKE $DC0C,$FE RS-232 Printing.
By Poking the value $FE into $DC0C the screendump is sent using the
user port to a RS-232 printer.
PRINTERS TESTED [8.4]
The following printers have been tested with the Final Cartridge
using these settings.
Printer Interface Type
Star NL-10 (CBM) Commodore EPSON Compatible
Star NL-10 (IBM) Centronics EPSON Compatible
Star NL-10 (Cent) Centronics EPSON Compatible
Epson EX-800 Centronics EPSON Compatible
Brother M 1509 Centronics EPSON Compatible
Brother M 1709 Centronics EPSON Compatible
NEC P6 Centronics NEC P Series
OLIVETTI DM 105 Centronics EPSON Compatible
PANASONIC X-P1081 Centronics EPSON Compatible
You can expand the list of tested printers with the Commodore MCS 801
color printer. You choose Commodore as interface, CBM compatible
as type, and select YES at COLORS.
PRINTER CABLES [8.5]
If you want to connect a Centronics or RS-232 printer to your
Commodore you need a special cable. This cable is available through
your dealer.
NOTEPAD [9.0]
INTRODUCTION [9.1]
With the Notepad tool, you can keep notes or create short documents.
OPENING AND CLOSING NOTE PAD [9.2]
You can open the Notepad by selecting the notepad item in the PROJECT
of the desktop.
You can close the Notepad by selecting quit in the project menu.
USING THE NOTEPAD COMMANDS [9.3]
You can choose the notepad commands from pull down menus. At the top
of the screen you will find a menu bar.
We will discuss the commands in the order in which they are display
the menus.
PROJECT [9.3.1]
In this menu are commands to load, save or print the notes.
NEW
With this command you can empty the notepad.
LOAD
With this command you can load a document from disk. You enter the
name of the document using the string gadget of the requester.
TLOAD
With this command you can load a document from tape in exactly the
same way as described in LOAD. After you have typed the name you have
to press PLAY on tape.
SAVE
With this command you can save your document to disk. You enter the
name of the document using the string gadget of the requester.
TSAVE
With this command you can save a document to tape in exactly the same
way as described in SAVE. After you typed the name you have to press
RECORD & PLAY on tape.
PRINT
With this command you can print your document.
RECOVER
After QUIT, NEW or LOAD your text is lost, but by using this command
you can get it back.
QUIT
With this command you close the notepad and return to the desktop.
FILE [9.3.2]
TOP OF FILE
With this command you can directly go to the top of your document. You
can also do this by pressing <CLR/HOME>.
REDRAW
This command will redraw the screen.
FREEZER
This command will activate the freezer. The only way to return from
the freezer is to select the Exit Run command of the freezer.
SCREEN [9.3.3]
In this menu are several commands to change the way in which the text is
displayed.
WORDWRAP
This option activates the wordwrap.
BOLD
This option will display the whole text in bold type.
PROPORTIONAL
This option makes it possibly to choose between proportional or normal
characters. To work with columns you should disable proportional.
LINE [9.3.4]
In this menu are several commands that change the distance between the
lines.
SPACEX
By selecting a different space command, you change the distance
between the lines.
ENTERING TEXT [9.4]
You can enter the text in the usual way.
EDIT FUNCTIONS
With the cursor-control keys you can move the cursor in the usual way:
One character left or right.
One line up or down.
The <INST/DEL> key removes the character left of the cursor.
It is also possible to move the cursor with the pointer. You point at
the place you want the cursor and click.
SPECIAL FUNCTIONS
It is possible to use a special function in your text. For the time
being we implemented the printer function Form Feed. You can enter
this function by typing the < > (left arrow) key. This character will
also be shown on the screen, but while printing your text a Form Feed
is given at this place. The text following the left arrow will be
printed on a new page.
.-----------------------------------------------------------.
| PROJECT FILE SCREEN LINE CHARACTER DESKTOP V1.0 |
+--------+--------------------------------------------------+
| NEW | |
| LOAD | |
| SAVE | |
| TLOAD | |
| TSAVE | |
| PRINT | |
| QUIT | |
+--------' |
| |
| Dit is een stuk tekst dat als demo |
| dient voor in de handleiding van de |
| Final Cartridge III |
| |
| |
`-----------------------------------------------------------'
BASIC [10.0]
INTRODUCTION [10.1]
In the BASIC mode you can make a program in BASIC as you are used to.
In this mode the computer works as it does without the Final Cartridge
III.
The Final Cartridge III does offer you some extensions, however, such
as:
1. Scrolling BASIC programs
2. A printer interface
3. Screendumping
4. A tape/disk turbo
5. The use of pull-down menus
6. The use of almost 30 extra BASIC commands
ENTERING AND LEAVING THE BASIC MODE [10.2]
You can enter the BASIC mode by:
1. Holding down the <RUN/STOP> key while you turn on or reset your
computer.
2. Selecting the BASIC item in the SYSTEM menu from the desktop.
3. Selecting the BASIC item from the freezer.
You can stop the BASIC mode and select another option by:
1. Selecting DESKTOP in the SYSTEM menu to go to the DESKTOP.
2. Typing DESKTOP to go to the DESKTOP.
3. Resetting the computer while holding down the <C=> key. This will
bring you to the DESKTOP.
4. Pushing the freeze button to go to the FREEZER.
5. Selecting FINAL KILL to turn the Final Cartridge III off, and go
to the original computer.
6. Typing KILL to turn the Final Cartridge III off, and go to the
original computer.
EXTENSIONS OF BASIC [10.3]
SCROLLING [10.3.1]
Just like with the monitor, you have the possibility to scroll your
BASIC programs. This is done by pressing the cursor keys. You can
scroll a program after you have listed a small part of it, by pressing
the cursor-up key if the cursor is at the top of the screen, or the
cursor-down key if the cursor is at the bottom of the screen. You
will notice that the preceding or following part of your program is
automatically displayed.
EDIT FUNCTIONS [10.3.2]
The Final Cartridge III offers you several extra edit functions, which
make editing a program a lot easier.
To make scrolling down much easier, you can (by pressing the
<CTRL> & <CLR/HOME> simultaneously) move the cursor directly the
left bottom corner of the screen.
By pressing the keys <CTRL> & <DEL>, you delete the characters a
the cursor to the end of the line.
By pressing the <C=> key, you freeze the output to the screen. This is
very useful to stop the list command.
PRINTER INTERFACE [10.3.3]
Using the Final Cartridge III you can also print on non-Commodore
printers. The Final Cartridge III is provided with a Centronics
printer interface. To connect a Centronics printer you need a special
cable which is available through your local dealer. You can use the
Centronics interface from BASIC by using the extended OPEN command.
LOW-RESOLUTION SCREENDUMP [10.3.4]
It is possibly to make a low-resolution screendump directly from
BASIC. This is done by pressing the keys <CTRL> & <RETURN>
simultaneously.
TAPE TURBO [10.3.5]
The Final Cartridge III is provided with a tape turbo, which loads and
saves programs 10 times faster. This turbo is fully compatible with
most commonly used turbos. You also have the possibility to load and
save at normal speed.
The tape commands are:
LOAD "name" load at normal speed
SAVE "name" save at normal speed
LOAD "name",7 load using the turbo (10 times faster)
SAVE "name",7 save using the turbo (10 times faster)
DISK TURBO [10.3.6]
The Final Cartridge III is also provided with a disk turbo. The turbo
loads programs 15 times faster, and the turbo saves programs 7 times
faster.
The usual commands already use the turbo, but by using the new disk
commands, you don't have to type ",8".
New diskcommands:
DLOAD
DSAVE
DAPPEND
DVERIFY All these commands are discussed in Extra B
Commands.
PULL-DOWN MENUS [10.3.7]
From BASIC it is possible to use pull-down menus. In these menus you
can find all the extra BASIC commands. To use the pull-down menus in
BASIC you have to press the fire button (this is the only difference
between the pull-down menus in desktop and BASIC), after which the
menu bar will appear.
You will find detailed descriptions of the commands further on.
Attention! FINAL KILL = KILL
EXTRA BASIC COMMANDS [10.3.8]
With the Final Cartridge III inserted in your computer, you can use
almost 30 extra BASIC commands. You can use these commands in two
ways:
- You can type them
- You can use them in your programs.
Of all the commands we give
- the name of the command
- the syntax of the command
The first line shows the full command.
The second line shows the abbreviation. You can type the lower case
characters in the usual way, but you have to press the <SHIFT> key to
enter the upper case characters.
[ ] Square brackets indicate optional parts of the command. Do not
type the brackets.
< > Angle brackets enclose information that you must provide, such
as the name of a program. etc. Do not type the brackets.
This sign indicates that you must choose between various
possibilities.
- the function of the command
- an example of the command
- some remarks on the command
APPEND ............ 10.3.8.1
ARRAY ............. 10.3.8.2
AUTO .............. 10.3.8.3
BAR ............... 10.3.8.4
DAPPEND ........... 10.3.8.5
DEL ............... 10.3.8.6
DESKTOP ........... 10.3.8.7
DLOAD ............. 10.3.8.8
DOS ............... 10.3.8.9
DOS"$ ............. 10.3.8.10
DSAVE ............. 10.3.8.11
DUMP .............. 10.3.8.12
DVERIFY ........... 10.3.8.13
FIND .............. 10.3.8.14
KILL .............. 10.3.8.15
LIST .............. 10.3.8.16
MEM ............... 10.3.8.17
MON ............... 10.3.8.18
MREAD ............. 10.3.8.19
MWRITE ............ 10.3.8.20
OFF ............... 10.3.8.21
OLD ............... 10.3.8.22
OPEN .............. 10.3.8.23
ORDER ............. 10.3.8.24
PACK .............. 10.3.8.25
PDIR .............. 10.3.8.26
PLIST ............. 10.3.8.27
RENUM ............. 10.3.8.28
REPLACE ........... 10.3.8.29
TRACE ............. 10.3.8.30
UNPACK ............ 10.3.8.31
$ ................. 10.3.8.32
APPEND [10.3.8.1]
Syntax: APPEND ["<file-name>"] [,<device>]
aP ["<file-name">] [,<device>]
This command offers you the possibility to add subroutines you have on
tape or disk, to a program that's already in memory.
Example: APPEND "file-name" for tape
APPEND "file-name",8 for disk
Remarks: Because the original line numbers are unchanged, you may
have to renumber the new program.
ARRAY [10.3.8.2]
Syntax: ARRAY
aR
This command will list the contents of the arrays you are using in
your program.
Example: ARRAY
Screen: ARRAY
A$(I) = "HALLO"
A$(2) = "TEST"
AUTO [10.3.8.3]
Syntax: AUTO [<linenumber> [,<increment>]]
aU [<linenumber> [,<increment>]]
This command will automatically number your program, making the
typing in of programs much faster and easier.
Example: AUTO 10,5 The computer starts at line 10, and as soon
as you press <RETURN> the computer gives the
next line number: 10 + 5 = 15.
AUTO This is the same as AUTO 100, 10
AUTO 200 This is the same as AUTO 200, 10
Remarks: To stop the AUTO command Just press <RETURN> without
entering a command.
If you have a program that ends at line 1000, you can use
AUTO 1010,10 to add lines to the program.
You can also use this command to insert lines.
BAR [10.3.8.4]
Syntax: BAR [OFF]
bA [oF]
This command will disable or enable the possibility to call the
pull-down menus.
Example: BAR enables the pull-down menus
BAR OFF disables the pull-down menus
Remarks: This command is built in to make the Final Cartridge III
also compatible with other programs from BASIC. If a
program doesn't work, try it again after you used the
BAR OFF command.
DAPPEND [10.3.8.5]
Syntax: DAPPEND ["<file-name>"]
dA ["<file-name>"]
This command is the same as APPEND "file-name",8.
Example: DAPPEND "part2" adds "part2" to the program in memory
DAPPEND adds the first program on disk to
memory
Remarks: By using this command you don't have to use the addition
",8".
DEL [10.3.8.6]
Syntax: DEL [<first-line>] - [<last-line>]
dE [<first-line>] - [<last-line>]
This command will delete parts of your program
Example: DEL 100-200 will delete the lines from 100 up to 200
DEL 250- will delete the lines from 250
DEL -100 will delete the lines up to 100
DEL - will delete the program
Remarks: DEL is short for DELETE.
DESKTOP [10.3.8.7]
Syntax: DESKTOP
deS
This command will leave BASIC and return to the DESKTOP.
Example: DESKTOP this will return to DESKTOP
Scveen: DESKTOP
ARE YOU SURE (Y/N)?
Remarks: Before you go to desktop be sure you have saved your
program or the DESKTOP will wipe out what is in the BASIC
memory. That's why the computer first asks you "ARE YOU
SURE (Y/N)?". You enter your choice by pressing <Y> or
the button to leave BASIC or <N> to continue.
DLOAD [10.3.8.8]
Syntax: DLOAD ["<file-name>"]
dL ["<file-name>"]
This command will load a program from disk using the built-in turbo.
In this way programs are loaded 15 times faster than normal.
Example: DLOAD "test" loads the program "test" from disk
DLOAD loads the first program from disk
Remarks: By using this command you don't have to use the
additional ",8".
DLOAD "name" is the same as LOAD "name",8,1
If you are not using this command in a programs you can
press <F5>, which has the same effect as typing DLOAD.
DOS [10.3.8.9]
syntax: DOS"<diskcommand>] / [<devicenumber>]
dO"[<diskcommand>] / [<devicenumber>]
This command will let you find out what kind of error has occurred
when red light an your disk is flashing. You can also use this command
to give diskcommands or change to the other disk.
Example: DOS" will read the ERROR-channel
DOS"$ will display the di rectory of the disk
DOS"N0:name,id" will format a disk
DOS"V will validate a disk
DOS"9 now all the diskcommands will go to the
drive using devicenumber 9
Remarks: DOS"N:RISKA,BV" is the same as the following sequence of
commands:
OPEN 15,8,15 <RETURN>
PRINT#15,"N:RISKA,BV" <RETURN>
The diskcommands are described in your disk manual. If
you are not using this command in a program, you can also
press <F8>, which has the same effect as typing DOS".
DOS"$ [10.3.8.10]
Syntax: DOS"$
dO
This command will display a directory of the disk on the screen WITHOUT
wiping out the program currently in memory.
Example: DOS"$ this shows the contents of your disk
Remarks: If you are not using this command in a program, you can
also press <F7>, which has the same effect.
By using the function key <F7> with this command you
first clear the screen.
DSAVE [10.3.8.11]
Syntax: DSAVE "<file-name>"
Ds "<file-name>"
This command will write a program to disk using the built-in turbo. In
this way programs are saved 7 times faster than normal.
Example: DSAVE "test" writes the program "test" to disk
Remarks: By using this command you don't have to use the addition
",8".
If you are not using this command in a program you can
also press <F6>, which has the same effect as typing
DSAVE".
DUMP [10.3.8.12]
Syntax: DUMP
dU
This command will show you a list of all the normal variables and their
present values.
Example: DUMP will dump all the normal variables
Remarks: To dump the arrays, use the command ARRAY.
DVERIFY [10.3.8.13]
Syntax: DVERIFY ["<file-name>"]
dV ["<file-name>"]
This command will compare the program on disk named "file-name" with
the one currently in memory. If the two programs are the same then
the computer returns with the usual 'READY' prompt, but if there are
any differences then a 'VERIFY ERROR' is given.
Example: DVERIFY "test" will compare the program "testfl on
disk with the one in memory
DVERIFY will comparse the first program on
disk with the one in memory
Remarks: DVERIFY is the same as VERIFY "file-name",8. But by using
this command you don't have to use the addition ",8".
FIND [10.3.8.14]
Syntax: FIND ["<text>"]/[<BASIC command>]/[<variable>]
fI ["<text>"]/[<BASIC command>]/[<variable>]
This command will search the whole program for a string, word or
command and list every line in which it occurs.
Example: FIND "test" will list every line containing the
string "test"
FIND POKE 53280 will list every line containing the
command POKE 53280
FIND Z will list every line containing the
variables Z, Z%, Z$, indexed or not
FIND Z$ will list every line containing the
variable Z$, indexed or not
FIND Z% will list every line containing the
variable Z%, indexed or not
FIND 9 will list every line containing a 9 such
as:
POKE 19, 0; POKE 12,191; z = 0. 192 etc.
FIND will list all lines
KILL [10.3.8.15]
Syntax: KILL
kI
This command will disable the Final Cartridge III. Only the freezer
still works, but you will return to the standard Commodore 64 unless
you leave the freezer through the monitor.
LIST [10.3.8.16]
Syntax: LIST [[first-linel-[last-line]]
lI [[first-line]-[last-line]]
This command will list your BASIC program, but has now been improved
so that any list protections which may be included in a BASIC program
will be overruled.
MEM [10.3.8.17]
Syntax: MEM
mE
This command will display the memory categories of the BASIC memory.
Example: MEM will list the memory category
Scveen: MEM
BASIC 38911 BYTES
PROGRAM 2 BYTES
VARIABLES 0 BYTES
ARRAYS 0 BYTES
STRINGS 0 BYTES
FREE 38909 BYTES
MON [10.3.8.18]
Syntax: MON
mO
This command will activate the machine-language monitor which is built
into the Final Cartridge III. Full details on how to use this
excellent feature are given in the chapter MONITOR.
MREAD [10.3.8.19]
Syntax: MREAD <memory location>
mR <memory location>
This command will read 192 bytes of memory from the given memory
location onwards. Using the MWRITE command you can transfer these
bytes to the 24K of RAM which normally lies "under" the ROMS.
Example: FOR I = 0 TO 4
MREAD $0400 + I * 192
MWRITE $A000 + I * 192
NEXT I This will transfer the screen to the extra
RAM.
Remarks: It is possible to transfer to all memory locations, but
commands are intended to use the 24K of RAM which
normally "under" the ROMS. This extra memory can be
used as a storage medium for large amounts of
information, such as variables, text and graphics
screens, reference tables etc. The 24K of extra RAM is
located at:
$A000-$BFFF = 8K BASIC interpreter
$C000-$CFFF = 4K free RAM
$D000-$DFFF = 4K VIC, SID and I/O
$E000-$FFFF = 8K kernel
To transfer the 192 bytes the Final Cartridge III uses
the tape-buffer.
MWRITE [10.3.8.20]
Syntax: MWRITE <memory location>
mW <Memory location>
This command writes the 192 bytes you read with the MREAD command
on the given location.
Example: FOR I = 0 TO 4
MREAD $A000 + I * 192
MWRITE $0400 + I * 192
NEXT I This will restore the screen.
Remarks: See MREAD.
OFF [10.3.8.21]
Syntax: OFF
oF
This command makes it possible to disable the extra BASIC commands,
without disabling the Final Cartridge III itself. The disk & tape
turbos, and the printer-interface still work.
Remarks: You have to choose this command to work with TOOLKIT
programs or programs who define their own characterset.
OLD [10.3.8.22]
Syntax: OLD
oL
This command will restore a BASIC program after a reset or NEW.
Remark: This command works as long as you haven't started to type
in a new program or to load one.
OPEN [10.3.8.23]
Syntax: OPEN <file-num>, [device] [,<address>]
oP <file-num>, [device] [,<address>]
This command opens a channel for input and/or output to a peripheral
device, but is extended by the Final Cartridge III for Centronics
printers.
Example: OPEN 1,4,2 This secondary address allows you to use all
normal ASCII codes.
OPEN 1,4,3 This allows you to use all ASCII codes, as
well as the control codes used by your
printer.
OPEN 1,4,9 This allows you to print all Commodore
graphics and control codes.
OPEN 1,4,10 This does the same as OPEN 1,4,9 but in
reversed print.
Remarks: To list a program to a printer, you can use:
OPEN 1,4,9: CMD 1: LIST (After printing you should close
your printer channel again with PRINT#1: CLOSE1)
You can also use the new PLIST command.
ORDER [10.3.8.24]
Syntax: ORDER
oR
This command will order your BASIC program. It's possible that after
a (D)APPEND command the line numbering isn't correct. By using this
command all lines are Inserted at the proper place.
Remarks: You can use this command after an APPEND, DAPPEND or
RENUM command.
PACK [10.3.8.25]
Syntax: PACK
pA
This command will pack the program in memory. After you packed the
program you can save it. You can run a packed program in the normal
way.
Remarks: The program you want to pack should start at 0801 (hex).
A lot of programs are already packed, so if you use it on
those programs they will only become bigger. Also see
UNPACK.
PDIR [10.3.8.26]
Syntax: PDIR
pD
This command will print the directory.
Example: PDIR this will print your directory
Remarks: This command does the same as the following sequence of
commands:
LOAD "$",8
OPEN 1,4: CMD 1: LIST
PRINT#1
CLOSE1
PLIST [10.3.8.27]
Syntax: PLIST
pL
This command displays the listing on the printer.
Example: PLIST
Remarks: This command does the same as the following sequence of
commands:
OPEN 1,4: CMD 1: LIST
PRINT#1
CLOSE1
RENUM [10.3.8.28]
Syntax: RENUM [<linenumber> [,<increment>]]
rE [<linenumber> [,<increment>]]
This command will renumber the lines of a BASIC program. Using this
command you can create room to insert lines, or you can renumber a
program after an APPEND command.
Example: RENUM 10,5 will renumber a program, starting with
line 10 using an increment of 5.
RENUM is the same as RENUM 100,10
RENUM 300 is the same as RENUM 300,10
Remarks: This command also takes care of any GOTOs and GOSUBS, and
is very useful when you are writing your own programs as
it allows you to tidy up the line numbers.
REPLACE [10.3.8.29]
Syntax: REPLACE <command1>,<command2> / "text1","text2"
reP <commmand1>,<command2> / "text1","text2"
This command makes it possible to replace a text or a BASIC command in
whole your program.
Example: REPLACE PRINT#1, PRINT
This replaces the PRINT#1 statements by normal PRINT
statements.
REPLACE "FC3","Final Cartridge III"
This replaces the text FC3 by Final Cartridge III.
TRACE [10.3.8.30]
Syntax: TRACE [OFF]
tR [OFF]
This command will display each line of your BASIC program while it is
being executed when you run the program. It will continue tracing
until you use the command TRACE OFF.
Example: TRACE will trace your BASIC program
TRACE OFF will stop traelng your BASIC program.
UNPACK [10.3.8.31]
Syntax: UNPACK
uN
This command will unpack a program which was packed by the Final
Cartridge III.
Remarks: See also PACK.
$ [10.3.8.32]
Syntax: $<hexadecimal number>
This command allows you to use hexadeclmal numbers in your programs,
just as you would use decimal numbers. To tell the computer that a
particular number is in hexadecimal it should be preceded by a $
symbol.
Example: A=$0F Variable A gets the value 15
POKE $D020,A The border becomes grey
SYS $FCE2 This resets the computer.
FREEZER [11.0]
INTRODUCTION [11.1]
The LEFT button at the back of the Final Cartridge III is the freeze
button. Pressing this button will freeze all programs.
After you press the FREEZE button the Final Cartridge III allows you
to execute several special commands such as making a backup copy of
your tape or disk program. Also see the chapter remarks!
HOW TO START AND STOP THE FREEZER [11.2]
You can start the freezer in the following three ways:
1. Select the freezer item in the desktop system menu.
2. Select the freezer item in the BASIC system pull-down menu.
3. Press the freeze button on the back of the Final Cartridge III.
You can leave the freezer in the following two ways:
1. You select one of the exit commands.
2. You select one of the reset commands.
USING THE FREEZER [11.3]
After you started the freezer a menu bar will appear. In this menu
you don't use a pointer. You can browse through these pull-down
menus in the following two ways:
1. Using the Joystick. Going left or right, you can browse through
different menus. Going up or down you browse through the menu
items. Pressing the fire-button selects a command.
2. Using the keyboard. With the cursor keys (only together with the
shift key on the right if necessary) you can move in the same way
as described above. Pressing the <F7> key you select a command.
SUMMARY FREEZER COMMANDS [11.4]
These are all the options that are available in the freezer:
BackUp Disk ......................... 11.4.1
BackUp Tape
BackUp FDisk
BackUp FTape
Game Sprite I ....................... 11.4.2
Game Sprite II
Game Joyswap
Game Autofire
Colors BackGnd ...................... 11.4.3
Colors ForeGnd
Colors Border
Print Settings ...................... 11.4.4
Print View
Print View Border
Print View Foreground
Print View BColor0
Print View BColor1
Print View BColor2
Print View BColor3
Print View Exit
Print Set
Reset Kill .......................... 11.4.5
Reset Zero Fill
Reset CBM64
Exit Run ............................ 11.4.6
Exit Monitor
Exit Desktop
BackUp [11.4.1]
The Final Cartridge III has a built-in facility to allow you to make
backup copies of your tape and disk programs. Please note that this
facility is only for your own personal backups, and is not designed to
allow you to copy programs illegally
The backups you make can be loaded even without a Final Cartridge III.
But if you want to load a backup without a Final Cartridge III, be
sure that you didn't make a backup after you activated the sprite
killer, the joystick port changer or the autofire (these special
facilities need a Final Cartridge III).
BackUp Disk
This command will make a backup copy of your software to disk at
normal speed.
BackUp Tape
This command will make a backup copy of your software to tape at
normal speed.
Backup FDisk
This command will make a backup copy of your software to disk at high
speed.
Backup FTape
This command will make a backup copy of your software to disk at high
speed.
GAME [11.4.2]
This menu is built in to make it easier to play games. If offers you a
sprite killer, a joystick port changer and an auto fire. About twenty
seconds after you activated a command the program continues.
Unfortunately it is possible that the software disables a Game
command; in that case then you have to select that command again.
Game Sprite I
This command will disable the Sprite to sprite detection. Please
remember that not all games use sprites or sprite detection registers,
so don't be surprised if you still get killed. If a game doesn't use
the sprite detection registers, there's nothing we can do to disable
the sprite killing.
Game Sprite II
This command will disable the sprite to background detection.
Game Joyswap
This command will select the other joystick port. By using this
command, you don't have to change the joystick from port one to port
two (or vice versa) if a game uses the other joystick port.
Game Autofire
This command will transform a normal joystick to an expensive auto
fire joystick. This is very useful for Invader games. Every time you
hold down the fire button, it automatically keeps on firing.
Colors [11.4.3]
This menu is built in to change the colors of the screen.
Colors BackGnd
This command will change the background color.
Colors ForeGnd
This command will change the foreground color.
Colors Border
This command will change the border color.
Print [11.4.4]
This menu is built in to make screendumps, watch the frozen screen, and
reactivate the Centronics printer-interface.
Print Settings
This command will open the print window to allow you to make
screendumps. This window is described in the chapter TOOLS.
Print View
This command will make it possible to see the screen you're going to
print. After you have chosen this command you can use the joystick or
the cursor keys to scroll the screen up or down, then a new menu bar
appears.
This new menu bar offers you the possibility to change the colors of the
screen. The commands are:
Print View Border
This command changes the border color (It increments register 53280
(D020 Hex)).
Print View ForeGround
This command changes the foreground color (It increments the left
nibble of the color memory; in hires it increments the right nibble of
the screen memory).
Print View BColor0
This command changes the background color 0 (It increments register
53281 (D021 Hex)).
Print View BColor1
This command changes the background color 1 (It increments register
53282 (D022 Hex)).
Print View BColor2
This command changes the background colors 2 (It increments register
53283 (D023 Hex)).
Print View BColor3
This command changes the background color 3 (It increments register
53284 (D024 Hex)).
Print View Exit
This command exits View; you return to the freezer pull-down menus.
Print Set
This command reactivates the Centronics printer interface. It resets
the printer vectors just in case a program overwrites the Centronics
driver.
Reset [11.4.5]
This menu is built in to reset the computer and start it up in a
special way.
Reset Kill
This command will reset the computer and start it up as the standard
Commodore. (It will leave the Final Cartridge III off).
Reset Zero Fill
This command will reset the computer and clean the memory before it
starts up. It leaves the Final Cartridge III on. Using the start up
will save memory in a backup.
Reset CBM64
This command will reset the computer and start it up as the standard
Commodore. (It will leave the Final Cartridge III on)
Exit [11.4.6]
This menu is built in to exit the freezer.
Exit Run
This command will continue the frozen program.
Exit Monitor
This command will start the monitor.
Exit Desktop
This command will leave the freezer and start the desktop.
THE MONITOR [12.0]
INTRODUCTION [12.1]
The monitor of the Final Cartridge III is quite unique, as it has four
functions: machine language monitor, disk monitor, character monitor,
sprite monitor.
Using the machine language monitor we can communicate directly with
the computer in machine language. The great advantage of machine
language is that it is much faster than BASIC.
The machine language monitor provides you with several extra commands
which greatly simplify machine language programming. Some function
keys can also be used while you're working with the machine language
monitor.
For example, using the disk monitor you can examine or change the
memory of the disk-drive.
Using the character monitor you can examine and change characters. In
this way you can design your own characters.
Using the sprite monitor you can examine and change sprites. In this
way you can design your own sprites.
HOW TO START AND LEAVE THE MONITOR [12.2]
You can start the monitor in four different ways:
1. In BASIC you type the command MON.
2. In BASIC you press the function key F2 (<SHIFT>+<F1>).
3. In BASIC you select monitor in the system pull-down menu.
4. In the FREEZER you select MONITOR.
After that you will be shown a display of the various registers,
looking like this, for example:
C*
PC IRQ BK AC XR YR SP NV#BDIZC
.;AB20 EA31 07 85 FF 06 F9 *.**...*
You can leave the monitor simply by typing X (from Exit) and pressing
<RETURN>.
GENERAL TERMS AND TECHNIQUES [12.3]
PROMPT [12.3.1]
The monitor uses a prompt. The prompt is the point on the screen
after which you can type all your commands.
MEMORY REPRESENTATION [12.3.2]
Memory can be filled with various data. The data may be numbers,
texts, programs, characters and sprites. The Final Cartridge III
offers you the possibility to see the memory of all those different
kinds. To explain what we mean, we will show you the same memory in
different representations:
.:2000 48 41 4C 4C 4F 20 44 49 HALLO DI Value Representation
.'2000 HALLO DIT IS EEN TEST V/D FC III Text Representation
.]2000 .*..*....*.....*.*..**.. Sprite Representation
.[2000 .*..*... Character Representation
.,2000 48 PHA Program Representation
SCROLLING [12.3.3]
In every kind of representation you have the possibility to scroll the
memory. By scrolling upwards if the cursor is at the top of the
screen, or downwards if the cursor is at the bottom of the screen, you
can examine the other memory locations in the same representation.
Using this technique it's easy to examine a large part of memory. You
only need to ask for a small part of the memory you want to examine,
and by using the scrolling technique you can examine the other parts.
CHANGING [12.3.4]
With the Final Cartridge III, it is easy to change data in the memory.
You only need to type the new data over the existing data, and after
you have pressed <RETURN> the new data is accepted. In the following
lines the underlined data could be changed:
.:2000 48 41 4C 4C 4F 20 44 49 HALLO DI Value Representation
-----------------------
.'2000 HALLO DIT IS EEN TEST V/D FC III Text Representation
--------------------------------
.]2000 .*..*....*.....*.*..**.. Sprite Representation
------------------------
.[2000 .*..*... Character Representation
--------
.,2000 48 PHA Program Representation
--
BANK SWITCHING [12.3.5]
Your Commodore is provided with several ROMS. Using the bank switch
command, the letter O, you can turn the ROMs on and off. This is
called bank switching because you switch between several banks of
memory. In the register display you can see what bank you're in at
that moment. For more details you should read the explanation of the
O command.
MODES [12.3.6]
If you have a disk-drive, you can work with two kinds of memory: the
memory of your computer, and the memory of the disk-drive. That's why
there are two modes: the computer-mode (mode 1), and the disk-mode
(mode 2).
SWITCHING BETWEEN MODES
The monitor automatically switches to mode 1. All commands that work
with memory use the memory of the computer.
You can recognize this mode because in the register display the
current bank is displayed.
To switch to the memory of the disk, you use the OD command. All
commands that work with memory, now use the memory of the disk-drive.
You can recognize the disk-mode because in the register display the
letters DS indicate the selected bank.
To return to the computer mode, you can use the O command (or O
followed by the number of the bank you want to work in).
KINDS OF COMMAND [12.3.7]
To make clear whether a command works with the memory of the computer
or with the memory of the disk-drive, we will speak about Computer
commands and Disk-drive commands.
To distinguish them you will find a C for Computer command or D for
Disk-drive command in the descriptions below. If they can be used
with either memory, both letters are given.
FUNCTION KEYS [12.3.8]
When using the monitor, the following function keys are active:
F3 Scrolling upwards
F5 Scrolling downwards
F7 Displaying directory
SUMMARY MONITOR INSTRUCTIONS [12.4]
Here follows a summary of all the commands that are available in the
monitor. Each command is described below.
A Assemble ......................... [12.4.1]
C Compare Memory ................... [12.4.2]
D Disassemble ...................... [12.4.3]
EC Edit Character ................... [12.4.4]
ES Edit sprites ..................... [12.4.5]
F Fill memory ...................... [12.4.6]
G Go ............................... [12.4.7]
H Hunt memory ...................... [12.4.8]
I Interrogate ...................... [12.4.9]
L Load ............................. [12.4.10]
M Memory display ................... [12.4.11]
O Bank switching ................... [12.4.12]
OD Disk monitor ..................... [12.4.13]
P Print memory ..................... [12.4.14]
R Registers display ................ [12.4.15]
S Save memory ...................... [12.4.16]
T Transfer memory .................. [12.4.17]
X Exit ............................. [12.4.18]
# ................................... [12.4.19]
$ ................................... [12.4.20]
@ ................................... [12.4.21]
*R Read Block ....................... [12.4.22]
*W Write Block ...................... [12.4.23]
All the addresses and numbers are given in hexadecimal. If we speak
about decimal numbers, we say so.
[12.4.1]
A Assemble Assembling machine language programs
Syntax: Axxxx mnemo [operand]
xxxx = the start address
mnemo = the machine-language instruction
operand = the operand for the instruction
This command will allow you to write your own machine-language
programs.
Example: AC000 LDA #$00 This will put the command LDA #$00 in
memory location C000
Remarks: If you are writing more than one line, you only have to
give this command once. The computer calculates the next
memory location for the next instruction, so you only
need to type the instruction (followed by the operand).
When you have finished just press <RETURN>. Now the
monitor accepts all the other commands again.
Kind: C,D.
[12.4.2]
C Compare Memory Comparing blocks of memory
Syntax: C xxxx yyyy zzzz
xxxx = the start address of the first block
yyyy = the end address of the first block
zzzz = the start address of the second block
This command will compare one block of memory with another, and inform
you of the differences, if any. The numbers being displayed are the
memory locations which are not the same. So if you were to compare
two blocks of memory that are identical then nothing would be
displayed on the screen.
Example: C 1000 1FFF 4000 This will compare the block from 1000 to
IFFF with the block from 4000 to 4FFF.
Remarks: You need not give the ending address of the second block, as
the computer will calculate this for you.
Kind: C,D.
[12.4.3]
D Disassemble Disassembling machine language programs
Syntax: D xxxx yyyy
xxxx = the start address
yyyy = the end address
This command will disassemble a machine language program (or, in o
words, will convert it from a hard-to-understand lis numbers into a
more readable list of commands) .
Example: D 3000 300A This will disassemble a program startin
memory location 3000 and ending at 300A.
Screen: .D 3000 300A
., A9 00 LDA #$OO
., 8D 20 DO STA $DO20
., A9 00 LDA #$OO
., 8D 21 DO STA $DO21
., 00 BRK
Remarks: To start disassembling a long program, you may just type
D followed by the start location. This will disassemble
one command only, and to continue you use the scrollling
technique.
Kind: C,D.
[12.4.4]
EC Edit Character
Syntax: EC xxxx yyyy
xxxx = the start address
yyyy = the end address
This command will show you the memory as a character. You have
possibility to change the character by typing "*" if you want to set a
bit, or "." to clear a bit.
Example: EC 2000 2008 This will show the memory from 2000 to 2008
character.
Screen: .EC 2000 2008
.[2000 ..****..
.[2001 .**..**.
.[2002 .**.***.
.[2003 .**.***.
.[2004 .**.....
.[2005 .**.....
.[2006 ..****..
.[2007 ........
Kind: C,D.
[12.4.5]
ES Edit sprites
Syntax: ES xxxx yyyy
xxxx = the start address
YYYY = the end address
This command will show you the memory as a sprite. You have the
possibility to change the sprite by typing "*" if you want to set a
bit, or "." to clear a bit.
Example: ES 2000 2008 This will show the memory from 2000 to 2008
as a sprite.
Screen: .ES 2000 2008
.[2000 ************..**..**..**
.[2003 ************..**..**..**
.[2006 ****..........**..**..**
.[2009 ********......**..**..**
.[200C ********......**..**..**
.[200F ****..........**..**..**
.[2012 ****..........**..**..**
.[2015 ****..........**..**..**
.[2018 ****..........**..**..**
Kind: C,D.
[12.4.6]
F Fill memory Filling an area of memory
Syntax: F xxxx yyyy zz
xxxx = the start address
yyyy = the end address
zz = the value you want to fill the memory with
This command will quickly fill an area of memory with a number.
Example: F 3000 4000 00 This will fill the memory locations 3000
to 4000 with the value 00.
Remarks: This command is often useful to quickly fill an area of
memory you want to use for programming. Now you can
easily locate your program.
Kind: C,D.
[12.4.7]
G Go Running machine language programs
Syntax: G xxxx
xxxx = the start address
This command will begin to execute a machine-language program starting
at the memory location given.
Example: G 3000 This will start a program at location 3000.
Kind: CID.
[12.4.8]
H Hunt memory Hunting for numbers or strings
Syntax: H xxxx yyyy z1 z2 z3/"<text>"
xxxx = the start address
yyyy = the end address
zn = the values you're looking for
text = the string you're looking for
This command will search through a block of memory for a number, a
group of numbers or a text string. All the memory locations in which
the number, numbers or string occur, will be displayed.
Example: H 1000 8000 A9 00 This will search from 1000 to 8000
for the values A9 00
H 2000 F000 "FINAL" This will search from 2000 to F000
for the string "FINAL"
Remarks: This command allows you to search for a particular part
of a program. By entering the values A9 00, it will
search for the instruction LDA #$00.
Kind: C,D.
[12.4.9]
I Interrogate
Syntax: I xxxx yyyy
xxxx = the start address
yyyy = the end address
This command will show the memory as text. Now you can also change
the memory by typing the text you want.
Example: I 2000 203F
Screen: .I 2000 203F
.'2000 HALLO THIS IS A TEST OF FC III
Remarks: This command allows you simply to enter text in your own
machine language programs.
[ Kind is missing from original. ]
[12.4.10]
L Load Loading machine language programs
Syntax: L "<file-name>",x [,yyyy]
x = the device number 01 for tape
08 for disk
yyyy = the start address
This command will load a program.
Example: L "test",01 This will load the program called test
from tape
Example: L "test",08 The same for disk
L "test",08,2000 The same for disk, but relocated, so
now starting at location $2000.
Remarks: By giving a start address you can relocate a program in
memory. This is very useful to connect several small
machine language subroutines to each other. Now, you can
also examine auto-boot programs by relocating them.
A relocated load is only possible if you are using a disk-
drive.
Kind: C.
[12.4.11]
M Memory display Looking at the memory
Syntax: M xxxx yyyy
xxxx = the start address
yyyy = the end address
This command will display the contents of a block of memory, both in
hexadecimal format and, where possible, as a character (i.e., a
letter, number, or graphic symbol) . The contents of these locations
will then be displayed on the screen. The first number on each line
(which is a four-digit number) is the memory address in hexadecimal.
The eight two-digit numbers are the contents of that memory location
and the seven memory locations following it. At the end of each line
is a series of eight characters. The eight two-digit numbers are the
ASCII codes of these characters.
Example: M 2000 2010
Screen: .M 2000 201F
.:2000 48 41 4C 4C 4F 20 44 49 HALLO DI
.:2008 54 20 49 53 20 45 45 4E T IS EEN
.:2010 20 54 45 53 54 20 56 2F TEST V/
.:2018 44 20 46 43 20 49 49 49 D FC III
Remarks: To start looking at a large part of the memory, you may
just type M followed by the start location. This will
display only the contents of this location, and of the
seven memory locations following it. To continue you can
scroll.
Now you can also change the contents by changing the
values displayed.
Kind: C,D.
[12.4.12]
O Bank switching
Syntax: Ox (The letter O followed by a value)
x = is a value from 1 to 7
This command will switch on and off the ROMs of the Commodore. In
this way it will be possible to use all of the 64K.
You can also use this command to return from the disk monitor. The
different values will switch the following ROMS.
Va $0000-$7FFF $8000-$9FFF $A000-$BFFF $C000-$CFFF $D000-$DFFF $E000-$FFFF
1. 0-32767 32768-40959 40960-49151 49152-53247 53248-57343 57344-65535
--------------------------------------------------------------------------
00 RAM RAM RAM RAM RAM RAM
01 RAM RAM RAM RAM RAM RAM
02 RAM RAM BASIC RAM CHAR-ROM KERNEL
03 RAM RAM BASIC RAM CHAR-ROM KERNEL
04 RAM RAM RAM RAM RAM RAM
05 RAM RAM RAM RAM I/O-REG RAM
06 RAM RAM BASIC RAM I/O-REG KERNEL
07 RAM RAM BASIC RAM I/O-REG KERNEL
Explanations:
CHAR-ROM Character ROM
I/O-REG Input/Output-Register and Timer (CIA#1 and CIA#2)
KERNEL The Operating System (kernel)
[12.4.13]
OD Disk monitor
Syntax: OD
This command will switch to the disk monitor. Now all the commands
that memory, use the memory of the disk-drive.
Remarks: To return to the memory of the computer, you only have to
O.
[12.4.14]
P Print memory Printing machine language
Syntax: P
This command will change the output to the printer when you use
commands like D 1000 10A0 or EC 2000 2030. To change the output to
the screen again, type another P.
Kind: C.
[12.4.15]
R Registers display Looking at the registers
Syntax: R
This command will give a display of the various registers. The status
register is even displayed bit by bit. You also have the possibility
to change the values.
Example: R
Screen: .R
.PC IRQ BK AC XR YR SP NV#BDIZC
.C000 EA31 07 06 56 EA FC *.**.*.*
Remarks: These registers are:
PC = Program Counter
IRQ = Interrupt ReQuest
BK = The current bank
AC = Accumulator
XR = X Register
YR = Y Register
SP = Stack Pointer
N = The Negative Flag of the Status Register
V = The Overflow Flag of the Status Register
# = (Not used)
B = The Break Command Flag of the Status Register
D = The Decimal Mode Flag of the Status Register
I = The Interrupt Disable Flag of the Status Register
Z = The Zero Flag of the Status Register
C = The Carry Flag of the Status Register
If you're writing your own interrupt routine, you only
have to change the address of the current interrupt
routine in the register display. In this way, you need
not write a little program that changes the interrupt
vector.
[12.4.16]
S Save memory Saving machine language programs
Syntax: S "<file-name>",xx,yyyy,zzzz
xx = device number 01 for tape
08 for disk
yyyy = the start location of the program
zzzz = the end location of the program + 1
This command will save your machine language program to either tape or
disk.
Example: S "test",01,1000,2000 This will save the memory from 1000
to 1FFF as a program called "test"
on tape.
S "test",01,1000,2000 The same for disk.
Remarks: Note that you have to give the end address plus 1.
Kind: C
[12.4.17]
T Transfer memory Transferring blocks of memory
Syntax: T xxxx yyyy zzzz
xxxx = the start address of the block
yyyy = the end address of the block
zzzz = the start address where it should go to
This command will copy a block of memory from one place to another.
Example: T 2000 3000 9000 This will copy the block from 2000 to
3000 to 9000 - A000
Remarks: The computer calculates the end address.
Please note that you cannot transfer a block of memory
within itself.
Kind: C,D
[12.4.18]
X Exit Leaving the monitor
Syntax: X
This command will leave the monitor.
[12.4.19]
# Converting decimal to hexadecimal
Syntax: # < number>
number = the decimal number you want to convert.
This command will convert the decimal number given, to hexadecimal.
Example: # 53281 This will convert 53281, and will display $D021
[12.4.20]
$ Converting hexadecimal to decimal.
Syntax: $ xxxx
xxxx = the hexadecimal number you want to convert.
This command will convert the hexadecimal number given, to decimal.
Example: $ D021 This will convert D020, and will display 53281
(decimal).
[12.4.21]
@ Disk commands
Syntax: @[<diskcommand>]
This command will display the ERROR channel, or give a disk command.
Example: @ this will read the ERROR-channel
@$ this will show the directory
@N:name,id this will format a disk
Remarks: This command does the same as the BASIC command DOS
[12.4.22]
*R Read Block
Syntax: *R xx yy zz
xx = the track number of the block
yy = the sector number of the block
zz = the location in memory where the block has to start
(zz is equal to zz00)
This command will read a block from the diskette and place it in the
computer's memory. There you can examine and change it.
Example: *R 12 00 CE this will read the first block of the
directory and place it in memory
starting at location CE00
*R 12 00 this will read the first block of the
directory and place it in memory
starting at location CF00 (now it uses
the default memory locations)
Remarks: If no memory location is given, it is placed at $CF00
(52992 decimal).
Kind: C.
[12.4.23]
*W Write Block
Syntax: *W xx yy zz
xx = the track number of the block
yy = the sector number of the block
zz = the location in memory to get the block from (zz
is equal to zz00)
This command will write a block (back) to the diskette.
Example: *W 12 00 CE this will write the block from CE00 to
CEFF to disk as the first block of the
directory
*W 12 00 this will write the block from CF00 to
CEFF to disk as the first block of the
directory (now it uses the default
memory locations)
Remarks: If no memory location is given, the block is supposed to
be at $CF00.
Kind: C.
REMARKS [13.0]
INTRODUCTION [13.1]
In this chapter you can find several remarks on the Final Cartridge
III. You will see why certain features do not always work so that you
will have a fuller understanding of the Final Cartridge III's
capabilities.
REMARKS ON THE FREEZER [13.2]
It sometimes takes a while before the freezer menu is displayed.
Never freeze while the disk-drive is running.
As far as we are aware, the freezer will make backup copies of any
program. However, with the new protection methods being developed we
cannot guarantee this will always be the case.
BACKUP [13.2.1]
Always start from a 'clean' machine. Since programs are saved in a
compacted form, this will make sure that nothing unnecessary is saved.
Use the Reset Zero Fill from the freezer before you load the programs
you want to backup.
Frozen programs will always be saved in two parts under the name FC
and -FC (this is done to make the backup copies compatible with the
Cartridge II). You can, of course, rename your program if it was saved
on disk but you must rename both parts. It is important to rename
second part with a - before the name and both parts MUST have the
name.
Backup copies you make of the Final Cartridge III don't work.
Tape backup copies must be loaded using the built-in turbo, or a
comparable turbo in order to be loaded without the Final Cartridge
III.
To make sure that the backup copies also work without the Final
Cartridge III, it is recommended that you freeze those programs with
the cartridge turned off (by the kill command).
Sometimes it may be necessary to reset the disk-drive before you make
a backup.
PRINT [13.2.2]
Unfortunately we were not able to intercept all raster interrupts, so
that it is possible that some screens aren't printed correctly.
GAMES [13.2.3]
If you activated the autofire, and you freezed again, you can only leave
the freezer by Autofire and not by Exit Run.
REMARKS ON THE DESKTOP [13.3]
Although the Final Cartridge III uses none of the computer's memory,
the desktop does. That's why you're warned before you leave the
desktop.
REMARKS ON THE RESET [13.4]
The reset switch will allow you to recover control of your computer at
any time.
If you press the Commodore <C=> key while you reset, you go to
desktop.
If you press the <RUN/STOP> key while you reset, you go to BASIC.
By pressing reset, you go to the current mode (BASIC or DESKTOP).
REMARKS ON BASIC [13.5]
PACKER
A lot of programs are already packed, so if you use it on those
programs they only become bigger.
REMARKS ON MICE [13.6]
Unfortunately we can't do anything about the fact that some mice lock
the keyboard (this is a hardware failure of the mouse), so sometimes
it's necessary to disconnect the mouse.
We recommend that, if it's possible, you use the mouse in joystick
mode. A mouse doesn't work in the freezer.
REMARKS ON THE DISK TURBO [13.7]
In order to prevent problems with older disk-drives and bad diskettes,
we reduced the disk turbo to 15 times normal speed. The time
difference is minimum, and it avoids a lot of annoyance.
Many commercial disk-based programs are protected and have special
loading routines. It is impossible to over-ride these loading
routines, and so the Final Cartridge III will not attempt to do so.
This means that the Final Cartridge III will load as much as possible
at 15 times normal speed, and then allow the loader to take over
loading at normal speed. However, this problem can be overcome by
re-saving the program using the freeze facility.
It seemed that the first version of the Final Cartridge III didn't
work well with SPEEDDOS computers. We corrected this in later
versions.
*********
End of the Project 64 etext of the Final Cartridge III manual.
*********
The Project 64 etext of the FC3 manual supplement. [#1]
*********
FINAL CARTRIDGE III
!!! READ THIS FIRST !!!
In this box you will find the Final Cartridge III, the manual and a
binder for the manual.
Below you will find a description how you can fix the manual.
1 Open the top and bottom of the box.
2 Cut the top and bottom slaps off.
3 Remove the right side of the box.
4 Now you have the cover of the manual (the front, left-side and back
of the box).
5 In the binder, you stick in the cover, you can fasten the manual.
Below you find a plate that fits over the function keys of your
Commodore 64. On the plate are the functions the keys have in the
various modes of the Final Cartridge III. You can cut it out and
place it over the keys.
.----------------------------.
| FINAL CARTRIDGE III |
| .----------. |
| LIST | | MON |
| UP | | |
| | CUT | |
| RUN | | OLD |
| DOWN | | UP |
| | | |
| | THIS | |
| DLOAD | | DSAVE" |
| LEFT | | DOWN |
| | | |
| | PART | |
| DOS"$ | | DOS" |
| RIGHT | | DIR |
| `----------' |
| Fx SHIFT Fx |
| DESKTOP MONITOR |
| |
| (c) 1987 Patrick Marst |
`----------------------------'
Final Cartridge III Manual Supplement
(C) 1988 Riska B.V.
Before we discuss the last functions, we have to explain something
about EPSON control codes to print screendumps. There are two kinds
of control codes to print screendumps, There are control codes like
<ESC>"*" CHR$(x) n1 n2 m1 m2 ..., in which the value of x is different
for different graphic modes. But also control codes like <ESC> "X" n1
n2 m1 m2 ..., in which capital X is one of the following capitals: K,
L, Y, Z to suggest several graphic modes. With the Final Cartridge
III we use the control codes like <ESC> "X" n1 n2 m1 m2 ..., because
almost all printers support these control codes (most printers even
support both control codes). Unfortunately there are several printers
that only support the other control codes, and that's why we made it
possible by Poking the values $30 to $36 in memory location $DC0C to
use the other control codes. The meaning of these values and other
information about EPSON control codes is found in the manual of your
printer.
POKE $DC0C,$30 Printing in Single Density.
POKE $DC0C,$31 Printing in Double Density.
POKE $DC0C,$32 Printing in High Speed, Double Density.
POKE $DC0C,$33 Printing in Quadruple Density.
POFE $DC0C,$34 Printing in CRT graphics.
POKE $DC0C,$35 Printing in Plotter graphics.
POKE $DC0C,$36 Printing in CRT graphics II.
PAGE 25 At the foot of the paragraph PRINT there will be a new
paragraph called RECOVER.
RECOVER
After QUIT, NEW or LOAD your text is lost, but by using this command
you can get it back.
PAGE 26 At the foot of the paragraph BOLD there will be a new
paragraph called PROPORTIONAL.
PROPORTIONAL
This option makes it possibly to choose between proportional or normal
characters. To work with columns you should disable proportional.
PAGE 26 At the foot of the paragraph EDIT FUNCTIONS there will be a
new paragraph called SPECIAL FUNCTIONS.
SPECIAL FUNCTIONS
It is possible to use a special function in your text. For the time
being we implemented the printer function Form Feed. You can enter
this function by typing the < > (left arrow) key. This character will
also be shown on the screen, but while printing your text a Form Feed
is given at this place. The text following the left arrow will be
printed on a new page.
PAGE 36 Between the BASIC commands MWRITE and OLD. This is a new
command.
OFF
Syntax: OFF
oF
This command makes it possible to disable the extra BASIC commands,
without disabling the Final Cartridge III itself. The disk & tape
turbos, and the printer-interface still work.
Remarks: You have to choose this command to work with TOOLKIT
programs or programs who define their own characterset.
PAGE 38 Between the BASIC commands RENUM and TRACE. This is a new
command.
REPLACE
Syntax: REPLACE <command1>,<command2> / "text1","text2"
reP <commmand1>,<command2> / "text1","text2"
This command makes it possible to replace a text or a BASIC command in
whole your program.
Example: REPLACE PRINT#1, PRINT
This replaces the PRINT#1 statements by normal PRINT
statements.
REPLACE "FC3","Final Cartridge III"
This replaces the text FC3 by Final Cartridge III.
PAGE 58 At the foot of the paragraph REMARKS ON THE DISK TURBO. This
is new.
It seemed that the first version of the Final Cartridge III didn't
work well with SPEEDDOS computers. We corrected this in later
versions.
*********
End of the Project 64 etext of the FC3 manual supplement. [#1]
*********
The Project 64 etext of the FC3 manual supplement. [#2]
*********
On these pages you find supplements of the Final Cartridge III's
manual. There are also some new commands which were not implemented
during the first printing of the manual.
PAGE 19 At the foot of the paragraph OPENING A DIRECTORY WINDOW, This
is a supplement.
To read a new directory in an already opened window, select the read
gadget in the right bottom corner of a directory window.
PAGE 19 Between the paragraphs SELECTING A PROGRAM and READING THE
ERROR-CHANNEL. This is a new paragraph.
SORTING A DIRECTORY
With the Final Cartridge III it is possible to sort a directory. You
can do this by following the next steps: open a directory window (1)
in which you select the sort gadget. If you now select a program (2)
you can by using the up or down gadgets move the program to another
place. If it's on the place you like (3), select another program to
move until all programs are placed in the way you like. You can even
add an empty line in the directory. This is done by selecting the
program directly above where you want to insert the line (4,5). After
the whole directory is sorted you select again the sort gadget, after
which a requester is opened to ask if you're sure to place the new
directory on the disk (6). If you are, the directory is written on
the disk (7).
PAGE 24 At the foot of the paragraph TESTED PRINTERS. This is new.
You can expand the list of tested printers with the Commodore MCS 801
color printer. You choose Commodore as interface, CBM compatible
as type, and select YES at COLORS.
PAGE 24 At the foot of the paragraph !! ABORT PRINTING !! there will
be a new paragraph.
SPECIAL PRINTER FUNCTIONS
Normally spoken you can control the printer from the printer window,
but by Poking some values in memory location $DC0C (hexadecimal)
several special functions can be used. Of course you have to type
these values before you load the program where you want to make a
screendump from. If you don't want to use these special functions, you
don't have to POKE. The values that perform the special functions are
described below.
POKE $DC0C,$FF No Centronics check.
Normally spoken the Final Cartridge III always looks for a Centronics
printer, but by Poking $FF into $DC0C you disable that check.
POKE $DC0C,$FE RS-232 Printing.
By Poking the value $FE into $DC0C the screendump is sent using the
user port to a RS-232 printer.
PAGE 26 At the foot of the paragraph TESTED PRINTERS. This is new.
You can expand the list of tested printers with the Commodore MCS 801
color printer. You choose Commodore as interface, CBM compatible as
type, and select YES at COLORS.
PAGE 28 At the foot of the paragraph BOLD there will be a new paragraph
called PROPORTIONAL.
PROPORTIONAL
This option makes it possibly to choose between proportional or normal
characters. To work with columns you should disable proportional.
PAGE 29 At the foot of the paragraph EDIT FUNCTIONS there will be a new
paragraph called SPECIAL FUNCTIONS.
SPECIAL FUNCTIONS
It is possible to use a special function in your text. For the time
being we implemented the printer function Form Feed. You can enter
this function by typing the < > (left arrow) key. This character will
also be shown on the screen, but while printing your text a Form Feed
is given at this place. The text following the left arrow will be
printed on a new page.
PAGE 39 Between the BASIC commands MWRITE and OLD. This is a new
command.
OFF
Syntax: OFF
oF
This command makes it possible to disable the extra BASIC commands
without disabling the Final Cartridge III itself. The disk & tape
turbos, and the printer-interface still work.
Remarks: You have to choose this command to work with TOOLKIT
programs or programs who define their own characterset.
PAGE 42 Between the BASIC commands RENUM and TRACE, This is a new
command.
REPLACE
Syntax: REPLACE <command1>,<command2> / "text1","text2"
reP <command1>,<command2> / "text1","text2"
This command makes it possible to replace a text or a BASIC command in
whole your program.
Example: REPLACE PRINT#1,PRINT
This replaces the PRINT#1 statements by normal
PRINT statements.
REPLACE "FC3","Final Cartridge III"
This replaces the text FC3 by Final Cartridge III.
PAGE 63 At the foot of the paragraph REMARKS ON THE DISK TURBO. This is
new.
It seemed that the first version of the Final Cartridge III didn't work
well with SPEEDDOS computers. We corrected this in later versions.
*********
End of the Project 64 etext of the FC3 manual supplement. [#2]
*********
The Project 64 etext of FC3 User Notes from John Elliot
*********
Ironically (synchronicity?) [ same time etexter emailed JE about this
FC3 etext ] I am doing a colour screen dump to my Epson ink jet right
now with my FC III and the 64 mode of my 128D.
I used the version II of CMD's geocable (face cable), to send a 64
version of a TWS file to my ink jet last week -- but corrupted my disk
when I tried to save new parameters. If I had left the protective tape
on, I could have done parallel print sends to my printer with the
rs232 interface in the FC III.
The colour screen dump btw is very slow and is a little blockier than
my geos printouts -- but true 24 pin support.
I do not think I sent you the cover (cardboard) of the manual.
Features and screens are listed on the back, a large screen on the
front. I am not sure what they mean by 2 disk loaders. On the front
picture of the desktop, the sequence of commands in the toolbar is
"about, system, project, utilities, tools, megab (cut off by
picture)".
Screendumps in the illustration can be large, small, or banner. The
print menu in the illustration also allows for "special, sprites, and
char sets."
BTW I never did get the tape commands to work.
Take care,
John Elliot
*********
End of the Project 64 etext of FC3 User Notes from John Elliot.
*********
End of the Project 64 etext of the Final Cartridge III manual with
manual supplements and user notes.
*********